Geforce Experience で録画してYoutubeに動画投稿する方法
Geforce Experience で録画してYoutubeに動画投稿する方法
マンネリ化した毎日もあれなんで、最近PCも新調したし、ってことで動画投稿のテストまでやってみる.
下のアウトラインを見るとわかると思うけど、非常に簡単に動画の録画からYoutubeヘ動画アップロードまでの距離は短い.
ようするに超簡単ということゾ.
1.動画を撮るため、ネタとなるゲーム起動(LOL)アウトライン
2.動画撮影用のソフトを起動.
3.LOLマッチング後、読み込み画面時に録画開始(Alt+F9).
4.Youtubeに入ってログイン後、右上にあるビデオマークみたいなやつを押して、動画をアップロードをクリックする。
1.動画を撮るため、ネタとなるゲーム起動(LOL)

2.動画撮影用のソフトを起動.
録画ソフトはNvidiaのGeforce Experienceの「 Shadow Play 」を使用.
インストール後、「Alt」+「z」で設定画面を表示.
設定→ビデオのキャプチャを下図のように変更する.
インスタントリプレイの長さ:5
クオリティ:5
解像度:ゲーム内
フレームレート:60FPS
ビットレート21
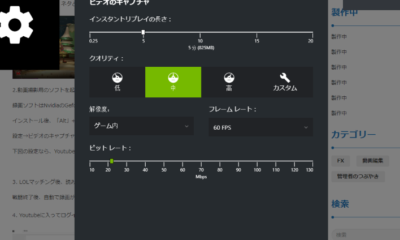
下図の設定なら、Youtubeに動画を投稿したときの画質はいいかんじになる.
3. LOLマッチング後、読み込み画面時に録画開始
戦闘終了後、自動で録画が終了する.
またはALT+F9で終了.
4. 動画の投稿
Youtubeに入ってログイン後、右上にあるビデオマークみたいなやつを押して、動画をアップロードをクリックする。
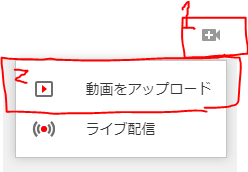
アップロードするファイルを選択する.
アップロード時間の目安として、僕の環境で録画した動画像が20分だとしたら、投稿にかかる時間は約8分くらいだった気がする。アップロード中に動画の投稿内容を変更できるから、テストの場合だと、投稿の名前はテスト動画とか適当な名前を入力しといて、公開部分を非公開に変更しておいておくと、自分以外のユーザーは視聴できないようになる。
また、事前か今、動画のジャンルを作成しておくと編集や動画が増えたときに楽。んで、一番上にアップロード済みがパーセントで表示されるので完了まで待つ.
アップロードが終わるまで待って完了すると、動画が投稿される。はず!
注意として、アップロードが完了したばかりの状態だと、動画データの最適化がされていないから、動画の質が荒いように感じるけど、1時間くらい待機してもう一回見ると自分が挙げた時と同じような画質になっている。はず。
5.動画投稿したURLに移動して確認.
投稿後すぐは画質が荒く見えるが、時間がたつと投稿した動画と同等の画質になってる模様.
ちなみに、投稿した動画はこんな感じ。
いいかんじ.
今回は編集をしないで投稿したが、Youtubeのサービスに編集機能もあるので、それを使うのもありだと思います.

これから毎日動画投稿しようゾ!

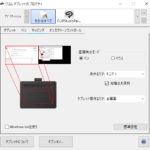






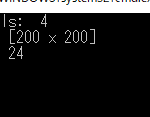

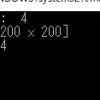
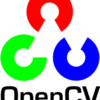




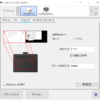


ディスカッション
コメント一覧
まだ、コメントがありません