Windows 10 Visualstudio 2015 にOpenCV3.4.1を導入する方法
Windows 10 64bit Visualstudio 2015 (C++) にOpenCV3.4.1を導入する方法
今回はWin10, Visualstudio2015 C++ 環境にOpenCV 3.4.1を導入し、基本的な動作が確認できるまでの作業を行うよ。
OpenCV3.4.1ダウンロード
下のURLからOpenCV公式サイトのリリースに飛ぶよ
https://opencv.org/releases.html
そしたら下図で記されてるWin packをクリックして
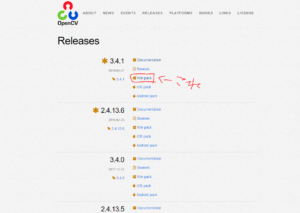
少し待って、下図のように5秒後自動でダウンロードされるよ
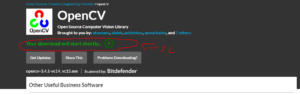
『 opencv-3.4.1-vc14_vc15 .exe 』約171mbくらいのexeファイルがダウンロードされたはず。
そしたら、opencv-3.4.1-vc14_vc15 .exeを起動して、生成ファイルを作る場所を選んで, Extractをクリックすると
自動でファイルが生成される。ちなみに、ぼくはC:\直下(ローカルディスク)にファイルを作ったよ。
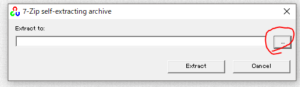
生成が終わり、opencvのファイルを確認する。下図のようならOK。
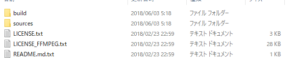
スポンサードリンク
環境変数の編集
次に環境変数の編集を行います。
〇みたいなやつ押して、そこから検索ができます。
環境変数と入力して、最も一致する検索結果から出た
「 環境変数を編集 」を起動。
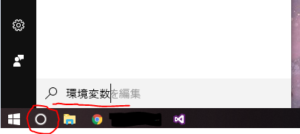
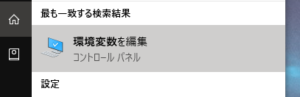
開いたら下図のようなのが出てくるはず。
そしたら、〇〇〇のユーザー環境変数(U)の中にある「path」を選択して、編集を押す。
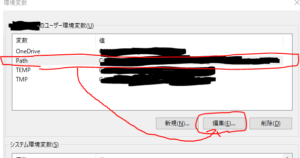
環境変数名の編集画面が出てくるから、新規を押し、生成ファイルopencvの中にあるbuildファイルをここに追加する。
僕の場合は C:直下に生成したので「 C:\opencv\build\x64\vc14\bin 」になる。
入力したらOKボタンを押して完了だよ。
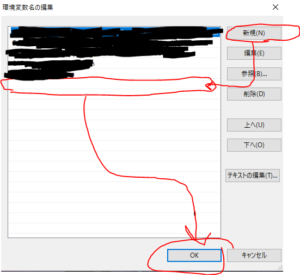
Visualstudio 2015 64bitで参照ファイルの設定
Visualstudio2015を起動→新規作成→プロジェクト→テンプレートはvisual C++ の win32 コンソールアプリケーションを選択
名前は適当に決めてOK(ConsoleApplication1にしたよ)→次へ押して→追加のオプションの空のプロジェクトにチェックを入れて→完了
そしたら、下図ように赤枠部分を変更する。
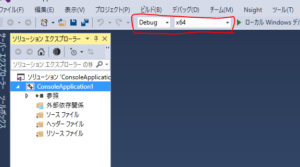
次に ソリューションエクスプローラー内にある(僕の場合は)ConsoleApplication1を右クリックしてプロパティを開く

そしたら、一番重要な参照するインクルードディレクトリとライブラリディレクトリを編集して、リンカーの入力に追加のライブラリを入れるよ。
とりあえず構成をすべての構成にして、プラットフォームはx64にしておくよ。
下線のついているところが編集する3点だよ。
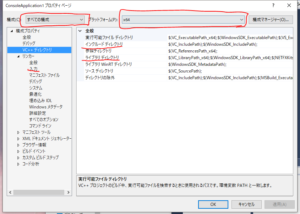
まずはインクルードディレクトリを編集するよ。
下図のようにVC++ディレクトリ内のインクルードディレクトリをクリックすると右側にVマークが出るから、
それをクリックして編集を押す。
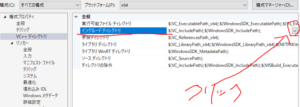
下図のようなウィンドウが出て空白の欄をクリックして右に出る「…」をクリックすると、
参照するファイルを選択できる。
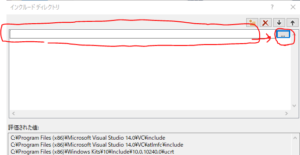
opencvのインクルードファイルを選択する。
ぼくの場合はc:直下なので「 C:\opencv\build\include 」となる。
ちなみにこんな感じのところ。
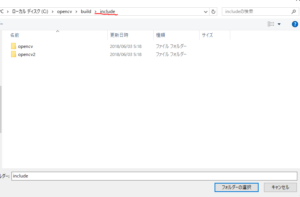
入力をしたらOKを押して次はライブラリディレクトリを編集するよ。
今行った作業と同じように、VC++ディレクトリ内のライブラリディレクトリをクリックして右にでるVを押して編集を押す。
ぼくの場合はc:直下だから「 C:\opencv\build\x64\vc14\lib 」になるよ。
ちなみにx64ってのは64bitのことで、vc14てのはvisualstudio2015のことだよ。
入力を終えたら下図のようになるはずだよ。そしたらとりあえず適用を押しておく。
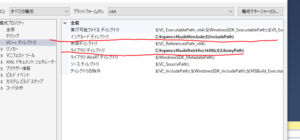
最後にリンカーの設定だよ。
構成をDebugに変更して、プラットフォームはx64確認して
リンカー押して→入力押して→追加の依存ファイルの編集を行うよ。
さっきと同じように編集画面に行く。
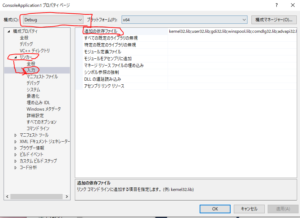
ここでは、ファイル参照ボタンがないから直接入力してOKするよ。
今、編集している構成はDebugだから、opencvのlibにある「 opencv_world341d.lib 」入力するよ。
場所はぼくの場合c:直下なので「C:\opencv\build\x64\vc14\lib」にあるよ。
入力すると、評価された値に表示されるからわかるよ。
次にOKを押す。
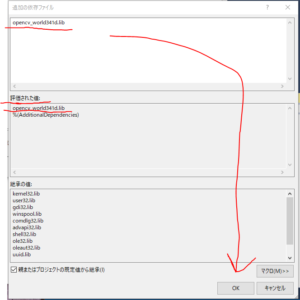
次に構成をReleaseに変更してプラットフォームはx64確認、
リンカー押して→入力押して→追加の依存ファイル→編集
ここにはRelease用のライブラリを入力するよ。
Debugのときは「opencv_world341d.lib」だったけど、
「d」がついてないほうを入力するよ。
ぼくの場合は「 opencv_world341.lib 」だよ。
できたらOKを押して、適用とOKを押して保存して
Visualstudio2015を再起動して設定したプロジェクトを起動するよ。
ぼくの場合はConsoleApplication1だよ。これで設定は終わりだよ。
簡単なテスト
OpenCVのライブラリがちゃんと動作するか確認するよ。
cppファイルを作成して、コードを書くよ。
cpp作成は、ソリューションエクスプローラーのConsoleApplication1を右クリックして
→追加→新しい項目→VisualC++のC++ファイル(cpp)を選択して追加。(名前は適当 Source.cppにしたよ。)
テスト用のソースコードだよ。何もかも適当だけど許してね。
#include opencv2\opencv.hpp
int main(void)
{
cv::Mat img(cv::Size(100, 100), CV_8UC3, cv::Scalar(255, 0, 0));
cv::imshow("img", img);
cv::waitKey();
return 0;
}書き終えたら、「 ctrl+F5 」でデバック無しで開始。
下図のような結果なら導入完了。おめでとう。
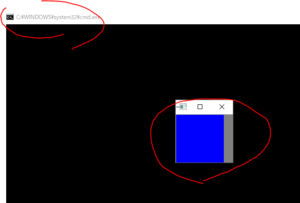
色のついているウィンドウ上で適当なコマンドボタンを打つと終了するよ。
OpenCVを触る上で重要なサイトを張っておくよ。公式サイトだけどね。
ここでopencvのすべての情報が書いてあるよ。英語だよ。
https://docs.opencv.org/3.4.1/d1/dfb/intro.html
ちなみに、最近素晴らしい書籍が出版されたよ。(2018/5/28)
公式サイトにある解読の難しい機能解説から実践までほぼすべてを網羅した一冊だよ。
ページ数は1000ページ以上。日本語でやさしく解説されているからオススメだよ。

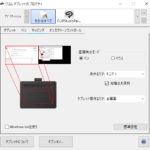






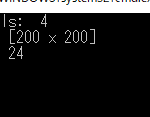



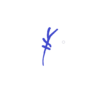
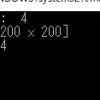

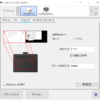



ディスカッション
コメント一覧
まだ、コメントがありません